TeamViewer
TeamViewer est un logiciel de contrôle à distance. Il fonctionne aussi bien sur Windows / MacOS / Linux / Mobiles. C'est aussi le logiciel utilisé par FanaticalHelp / WEBCENTRIC pour l'assistance à distance et la gestion de certains serveurs.
| Page | Étiquettes | |
|---|---|---|
| TeamViewer | ||
| TeamViewer |
Téléchargement
QuickSupport (pour les clients)
Les clients utilisent une version spécial qui permet aux postes d'être contrôlé seulement un instant. Il s'agit du TeamViewer QuickSupport. FanaticalHelp en possède un personnalisé, téléchargeable à l'adresse suivante : https://get.teamviewer.com/fanaticalhelp.
Ce lien est récupérable par les clients via le site web de FanaticalHelp, en allant sur l'espace client.
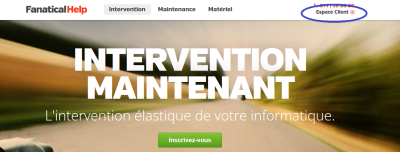
Sur la page de connexion, il y a directement le lien de téléchargement du client avec un gros bouton bleu.
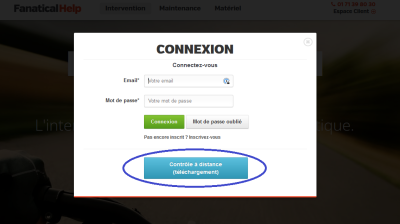
Si le client est déjà connecté à son espace, il trouvera le lien directement sur l'accueil de l'espace client.
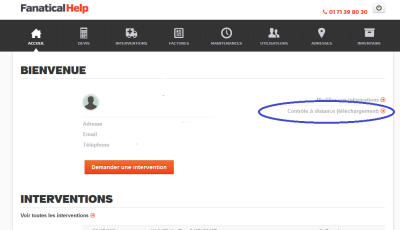
Version complète (pour les techniciens)
Les techniciens utilise la version complète, dernière version publiée. Elle est téléchargeable sur le site officiel : https://www.teamviewer.com/fr/telecharger/windows/.
Les collaborateurs de WEBCENTRIC et FanaticalHelp ont une licence qui est associé à l'adresse email de l'utilisateur. La licence s'active automatiquement lors de la connexion sur TeamViewer.
Problèmes connus
Impossible d'utiliser l'UAC (élévation en administrateur)
Ce problème se produit lorsque le client utilise une version QuickSupport (par défaut). Les fenêtre UAC (celles qui demande une élévation en administrateur) déconnecte TeamViewer. Il est impossible de voir l'écran tant que le client n'a pas fermé la fenêtre UAC.
Pour pouvoir voir les fenêtres UAC, il faut utiliser la connexion via identifiants Windows au lieu d'utiliser l'authentification TeamViewer. Rentrez ici des identifiants administrateur (du poste ou du domaine). TeamViewer va alors redémarrer en privilège élevé. Il se peut que l'utilisateur soit invité à valider qu'il souhaite donner le contrôle de son poste. Une fois la connexion établie, il sera possible d'interagir avec les fenêtre UAC pour effectuer une élévation en administrateur.
TeamViewer déjà en cours d'exécution
Ce message apparait quand un client tente d'ouvrir une version QuickSupport alors qu'un TeamViewer est déjà lancé sur le poste. Dans ce cas, il faut qu'il clique sur Affiche la session TeamViewer en cours. Si un mot de passe est affiché, alors vous pouvez l'utiliser.
Dans le cas ou il s'agit d'un TeamViewer sans mot de passe affiché, invitez l'utilisateur à aller dans le menu Connexion puis choisir Quitter TeamViewer. Il pourra ensuite relancer la version QuickSupport.
Extension et API
La documentation officiel des API Teamviewer : https://dl.teamviewer.com/integrate/TeamViewer_API_Documentation.pdf.
Sur la partie prise de contrôle, il est possible de lancer une prise de contrôle via l'URL suivante https://start.teamviewer.com. Le chemin est ensuite utiliser pour choisir quoi contrôler / lancer.
Exemple:
https://start.teamviewer.com/125635635
Va lancer le contrôle du poste avec l'ID TeamViewer 125635635. Le mot de passe sera demandé lors du démarrage de la liaison.
Liste extraite de la documentation :
| URL | Description |
|---|---|
| start.teamviewer.com/<remotecontrol_id> | Contrôle à distance via mot de passe |
| start.teamviewer.com/device/<remotecontrol_id>/authorization/password/mode/filetransfer | Transfert de fichier via mot de passe |
| start.teamviewer.com/device/<remotecontrol_id>/authorization/password/mode/control | Contrôle à distance via mot de passe |
| start.teamviewer.com/device/<remotecontrol_id>/authorization/password/mode/vpn | VPN via mot de passe |
| start.teamviewer.com/device/<remotecontrol_id>/mode/chat | Chat à distance |
Côté ordinateur dont on prend le contrôle, les URL sont plus spécifiques à l'entreprise.
De façon général, le PC qui doit être contrôlé utilise des URL https://get.teamviewer.com pour QuickSupport et https://go.teamviewer.com pour les réunions.
Liste d'URL en rapport avec FanaticalHelp :
| URL | Description |
|---|---|
| get.teamviewer.com/v15/<session_id> | Rejoindre la session <session_id> |
| go.teamviewer.com/v15/<meeting_id> | Rejoindre la réunion <meeting_id> |
Les entreprises peuvent avoir des URL particulières pour utiliser une personnalisation des clients TeamViewer.