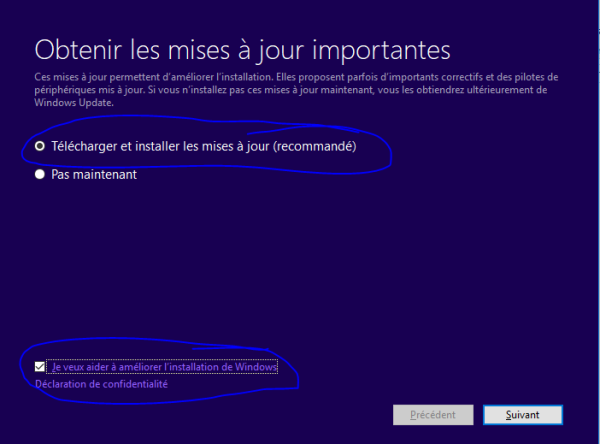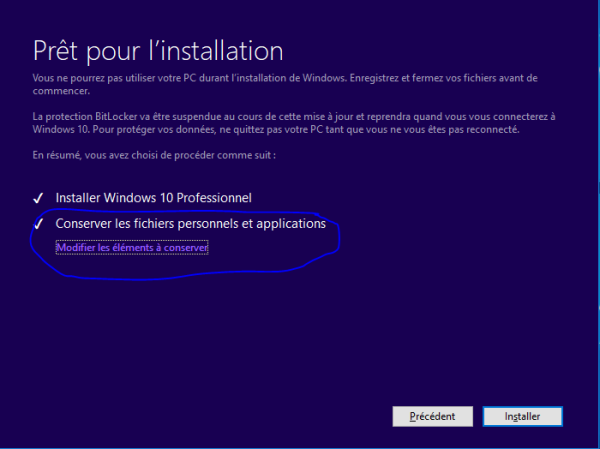Systèmes corrompus
Pour réparer un système corrompu, il existe deux méthode. La première utilise l'invité de commande Windows, la seconde utilise PowerShell. Les deux ont des actions identiques.
Vérification de l'état
Pour vérifier rapidement l'état et identifier un système corrompu, il faut utiliser la commande suivante :
Dism /Online /Cleanup-Image /CheckHealth
/CheckHealth vérifie si le système a été marqué corrompu, mais ne fait pas de vérification. Pour forcer une vérification, il est possible d'utiliser le commutateur /ScanHealth.
Si le système n'est pas corrompu, alors un message “No component store corruption detected”. Une autre méthode, plus longue mais plus complète consiste à utiliser SFC :
sfc /verifyonly
Réparation du système
En ligne windows 8 et supérieur (DISM)
Dism.exe /online /Cleanup-Image /StartComponentCleanup
La commande de base pour restaurer un système corrompu est la suivante :
sfc /scannow
Toutefois elle échoue souvent, nécessitant de faire appel à des commandes plus élaborées comme la suivante (utilisant Windows Update) :
Dism /Online /Cleanup-Image /RestoreHealth
Erreur 0x800f081
Il vous faut un support d'installation comme un fichier .wim comme base pour la réparation du système via le commutateur /Source:wim:/path/for/intall.wim. Il est aussi possible de désactiver l'utilisation de Windows Update via le commutateur /limitaccess.
Pour le commutateur /Source, il prend la forme : /source:{type}:{chemin}:{index}, avec (plus de détail par la suite) :
{type}: type de source (esd ou wim){chemin}: Chemin complet du fichier (par exemple D:\Sources\Install.wim{index}: index de la distribution dans le fichier (par exemple 6)
Vérifiez la version de Widnows 10 et prenez l'ISO correspondant sur Le Crabe info.
Une fois téléchargé, montez le CD et repérer la lettre associée. Dans ce CD, répertoire sources, il y aura soit un fichier install.wim, soit un fichier install.esd. C'est ce fichier qui nous intéresse. Repérez le format qui correspond.
Listez les distributions présentes dans le fichier d'installation avec :
CD D: CD Sources DISM /Get-WimInfo /WimFile:install.(wim|esd)
Repérez l'index qui correspond à votre édition. Par exemple, pour nous ça sera un fichier install.wim avec l'index 6 correspondant à notre édition Windows 10 Professionnel.
Lancez la réparation avec au choix soit la commande suivante si le fichier install est un WIM, à l'emplacement D:\sources\install.wim et que l'index correspondant est 6 :
DISM /Online /Cleanup-Image /RestoreHealth /Source:wim:D:\sources\install.wim:6
Dans le cas d'un fichier ESD :
DISM /Online /Cleanup-Image /RestoreHealth /Source:esd:D:\sources\install.esd:6
Une fois la réparation terminé, il faut faire un redémarrage du poste.
Erreur 0x800f081f
Faites la réparation dans le mode invité de commande du démarrage avancé (WinPE).
DISM /Image:C:\ /Cleanup-Image /StartComponentCleanup DISM /Image:C:\ /Cleanup-Image /AnalyzeComponentStore SFC /ScanNow /OffBootDir=c:\ /OffWinDir=c:\windows DISM /Image:C:\ /Cleanup-Image /RestoreHealth /Source:esd:D:\sources\install.esd:6
En ligne Windows 7 (windows update)
SUR (Version DISM)
Les mises à jour suivante sont des backport de l'outil DISM sur Windows 7 pour ensuite effectuer les réparations comme sur les versions plus récentes de Windows 1).
Utilisez le package correspondant à votre système 2):
| Version OS | Package x86 | Package x64 |
|---|---|---|
| Windows 7 et Windows 7 SP1 | Télécharger | Télécharger |
| Windows 2008 R2 SP1 | N/A | Télécharger |
SUR (Windows update / legacy)
Le package est sous forme d'une mise à jour qui peut mettre plusieurs heures à s'installer. En réalité le contrôle d'intégrité du système se fait lors de “l'installation” de la mise à jour.
Utilisez le package correspondant à votre système[(https://support.microsoft.com/en-nz/help/947821/fix-windows-update-errors-by-using-the-dism-or-system-update-readiness)]:
| Version OS | Package x86 | Package x64 |
|---|---|---|
| Windows 7 et Windows 7 SP1 | Télécharger | Télécharger |
| Windows 2008 R2 SP1 | N/A | Télécharger |
| Windows Vista SP1 et SP2 | Télécharger | Télécharger |
| Windows 2008 SP2 | Télécharger | Télécharger |
Hors-ligne (Windows éteint)
Si toutefois le système est toujours corrompu, il faut envisager une réparation “hors ligne”, c'est-à-dire système éteint. Une possibilité est de planifier la réparation au prochain démarrage.
Pour SFC, la commande nécessite deux commutateur supplémentaires pour indiquer le disque et le répertoire où le système à réparer est installé. Ces deux commutateurs sont respectivement /offbootdir et /offwindir. Un exemple serait le suivant :
sfc /scannow /offbootdir=C:\ /offwindir=D:\windows
Pour DISM, il faut remplacer le commutateur /Online par /Image:path\to\windows\forler.
Dism /Image:C:\Windows /Cleanup-Image /RestoreHealth
Via support CD (Win10)
Si les procédures précédentes ne fonctionnent pas, il est possible de réparer Windows 10 (non fonctionnel avec les versions précédentes), sans perte de données via l'upgrade inplace. Cette méthode ne fonctionne pas avec Windows 10 Entreprise.
Dans un premier temps, il vous faut le CD d'installation de Windows 10. Ce CD (ou clé USB) peut être créé via le Media Creation Tool : https://www.microsoft.com/fr-fr/software-download/windows10
- Lancer le programme d'installation
setup.exe. - Acceptez le contrat de licence.
PowerShell

Fichiers de log
Les commandes Dism et SFC n'affichent pas l'ensemble des éléments. Des informations plus complètes sont présentes dans le fichier de log suivant : C:\Windows\Logs\CBS\CBS.log.