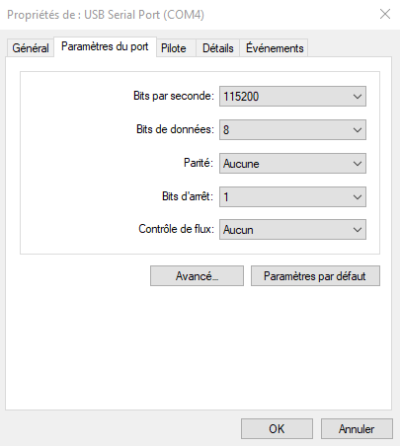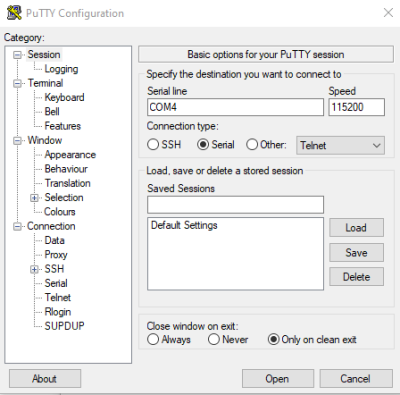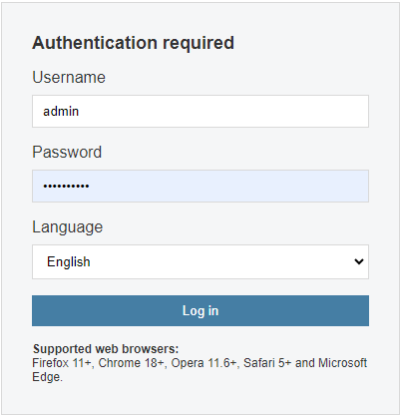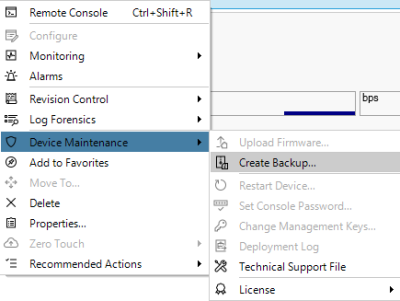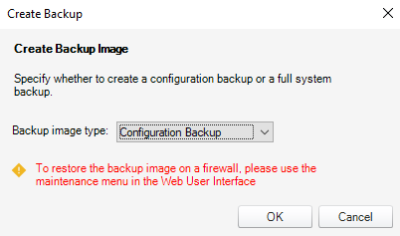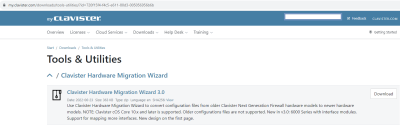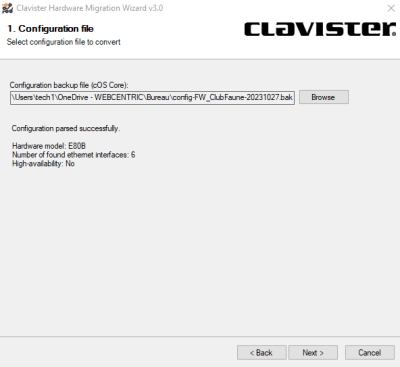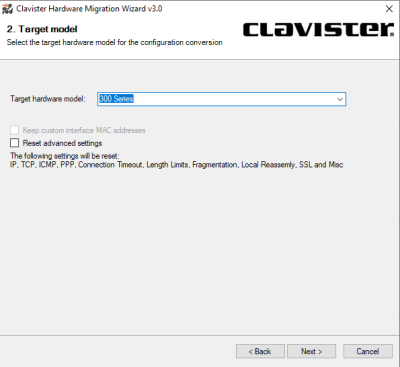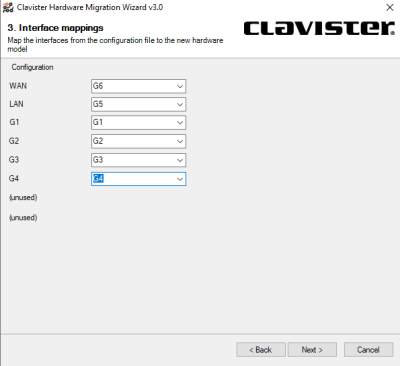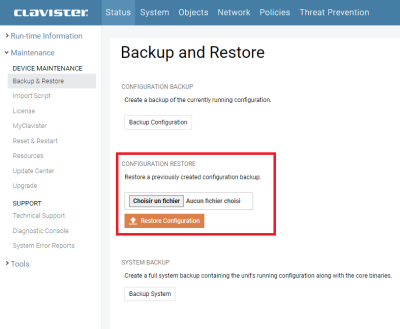Changement de pare feu
Pour changer le pare-feu actuel avec un nouveau pare-feu plus récent il faut procéder à plusieurs étapes :
ETAPES 1 : Câblage
Sortez le pare-feu du carton et brancher le câble d'alimentation, connecter avec un câble internet Rj45 sur le port LAN1 et un câble port séries/USB sur le port CONSOLE du pare-feu et USB sur l'ordinateur.
ETAPES 2 : Configuration du port COM
Une fois le câble USB/Port séries brancher il faut configurer le port USB, pour cela aller dans :
Gestionnaire de périphériques > Ports (COM et LPT) et sélectionner le nouveau port COM détecter et afficher : Faite un clique droit > Propriété > Paramètre du port > et mettez les paramètres suivants:
Attention! Si vous avez le message : “this is not prolific pl2303 please contact your supplier” dans la section port COM il faut alors mettre a jour le driver USB
Une fois les câbles branchés et le port paramétreé nous allons ouvrir le logiciel PuTTY
Une fois le logiciel lancer nous configurons la connexion sur le port COM avec le même paramètre de configuration du port :
ETAPES 3 : Configuration web via PUTTY
Une fois paramétrer on lance la connexion et nous devons ensuite renter les identifiants admin et mot de passe admin par défault
Une fois connecter nous allons paramétrer le pare-feu pour autoriser l'accès https pour avoir un accès plus simple via navigateur : === Procédure fait par Rémi BONNET a mettre ===
ETAPES 4 : Configuration Pare-feu via accès web
Ouvrer votre navigateur et accéder a la page web de clavister avec l'adresse par défault en https://192.168.1.1
Mettez les identifiants par défault qui sont admin / admin et connectez-vous
ETAPES 5 : Backup configuration
Une fois la connexion autorisée et l'accès au pare-feu via navigateur paramétrer nous allons récupérer la configuration backup de l'ancien pare-feu .
Pour cela mettez le navigateur de coter et lancer le logiciel Incontrol
Connecter et cliquer sur : Firewalls > Global domain > Clients et sélectionner votre client et le pare-feu actuellement actif qui va être changer
Faite un clique droit > Device maintenance > Create backup
Dans la sélection de type de backup mettez “Configuration backup”
Enregistrer le fichier backup .bak dans un dossier
ETAPES 6 : Backup configuration
Une fois le fichier de backup exporter nous devons le convertir pour le mettre a une version plus récente pour le nouveaux pare-feu
Pour cela aller sur le site https://clavister.com et connectez-vous avec les identifiants enregistrés via OKTA
Puis allez dans Download > Tools & Utilities > Clavister Hardware Migration wizard > et prenez la dernière version
Une fois télécharger lancer le logiciel, cliquer sur next et sélectionner le fichier de backup a modifié
Cliquer sur next et sélectionner le modèle du nouveau pare-feu a déployer et cliquer sur next
Maintenany il faut mettre les interfaces de mapping du nouveau pare-feu
Cliquer sur next, choisissez l'emplacement du fichier modifier et cliquer sur lancer la conversion.
ETAPES 7 : Restore Backup configuration
Une fois l'ancienne configuration exportée et convertie nous allons l'importer dans le nouveau pare-feu .
Pour cela retourner sur la page web https://192.168.1.1 et entrer votre identifiant admin.
Aller dans Status > Maintenance > Backup & Restore > Configuration restore et sélectionner le fichier de configuration exporté.
Une fois le fichier mit cliquer sur “Restore configuration”
Pour appliquer et valider la configuration il faut quitter la page web et se reconnecter via putty pour appliquer la nouvelle configuration: pour cela lancer putty , connecter vous et dans la console taper : activate puis commit Cela appliquera les modifications
ETAPES 8 : Activation de la license
Licence à activer