InControl
InControl est le logiciel permettant la gestion centralisé des configurations des pare-feu Clavister.
Installation et Connexion
Installation
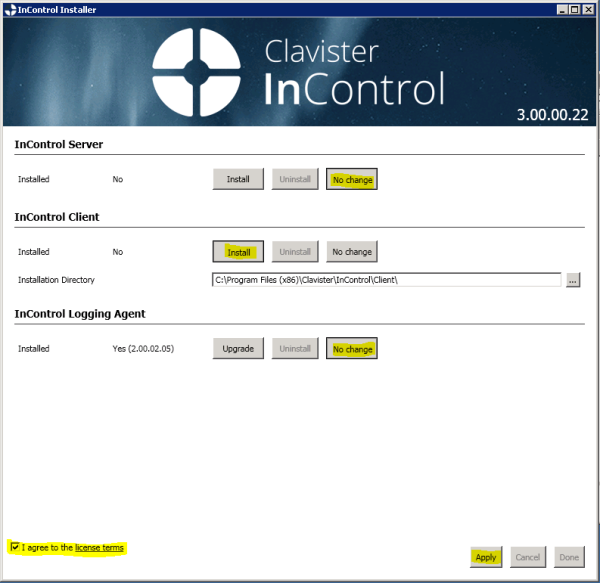
- Cliquez sur No change pour InControl Server
- Cliquez sur Install pour InControl Client
- Cliquez sur No change pour InControl Logging Agent
- Acceptez les termes
Validez ensuite l'installation.
Mise à jour
Faite à nouveau la procédure d'installation avec le dernier fichier d'installation disponible.
Création des comptes VPN
Pour ajouter un utilisateur, il faut accéder à la configuration d'un pare-feu, celui sur lequel on souhaite ajouter un utilisateur VPN, changer la configuration et la redéployer sur le pare-feu.
Pour accéder à la configuration d'un pare-feu, cliquez sur “firewalls” pour accéder à la liste de tous les pare-feux.
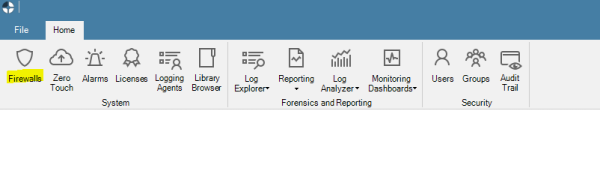
Vous arrivez ensuite sur un arbre qu'il faut déplier pour trouver le pare-feu sur lequel vous souhaitez ajouter un utilisateur.
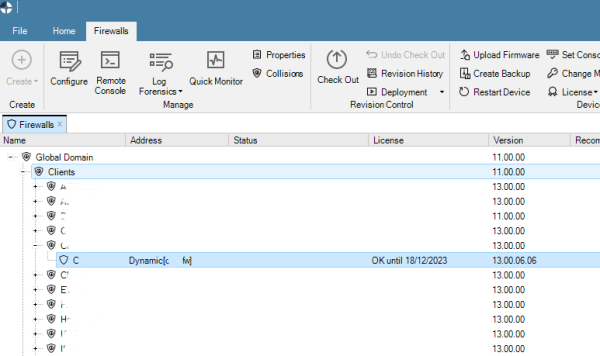
Vous pouvez double cliquer sur le pare-feu où ajouter les utilisateurs ou bien cliquer sur Configure dans le menu en haut.
Une fois la configuration ouverte, ouvrez le nœud suivant dans l'arbre de gauche : System > Device > Users > Local User Database. Dans ce nœud, une des database doit correspondre aux utilisateurs du VPN.
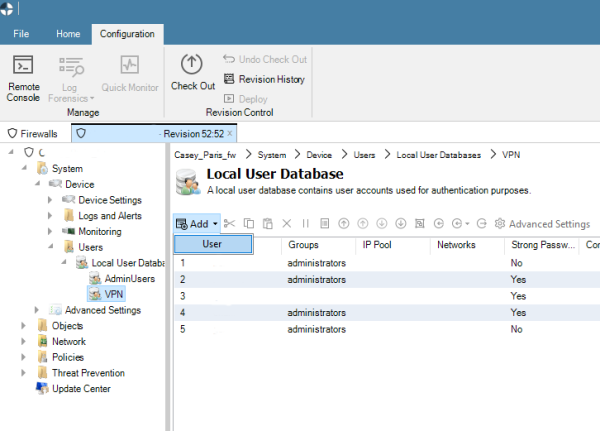
Cliquez sur le menu Add > User pour accéder au formulaire d'ajout d'un utilisateur. Remplissez le nom et le mot de passe puis valider.
Déployer une configuration
Pour déployer une configuration, cliquez sur le bouton ![]() . Vous arriverez sur une fenêtre pour enregistrer la configuration et surtout la déployer sur le pare-feu.
. Vous arriverez sur une fenêtre pour enregistrer la configuration et surtout la déployer sur le pare-feu.
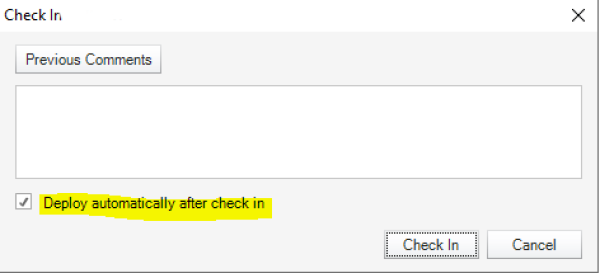
Vérifiez que la case deploy automatically after check in soit bien coché. Dans le cas contraire, la configuration sera enregistré mais non envoyé au pare-feu.
Une fois fait, la configuration sera totalement fonctionnelle sur le pare-feu et vous pouvez configurer le VPN sur votre poste.